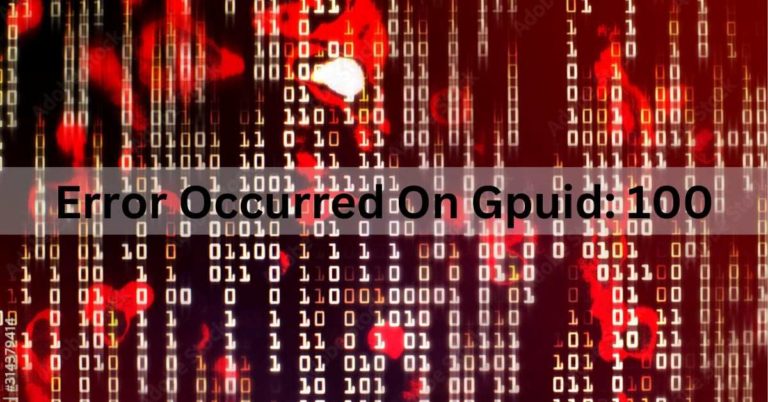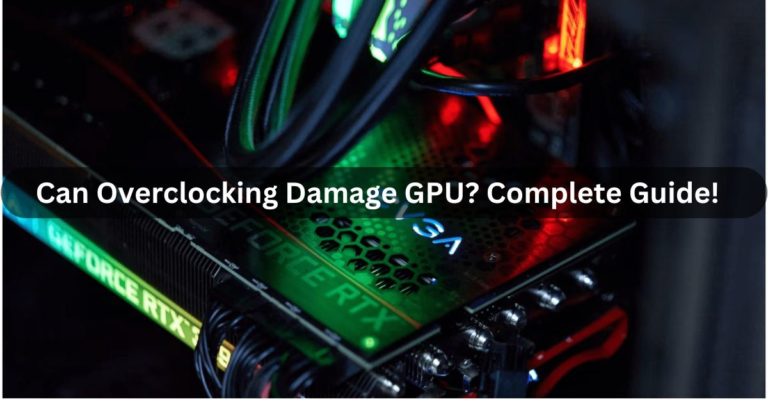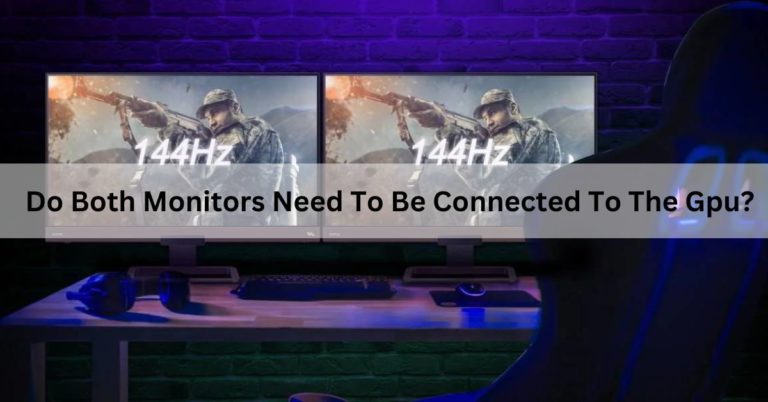Do GPU fans always spin? – Causes And Fixed – 2024
Imagine playing a fun game, and then it gets really quiet. No more noisy fans. This happens because sometimes your computer doesn’t need the fans to be very fast.
No, GPU fans don’t always spin continuously. They speed up or slow down based on the graphics card’s temperature. When the card is cool or not working hard, the fans stay still or stationary.
In this article, we’ll uncover why GPU fans sometimes stay quiet. We’re going to explore the world of graphics card cooling and reveal some interesting secrets.
When Do Gpu Fans Start Spinning?
High-end GPU models come with better cooling systems. These systems feature larger and more effective heatsinks and fans. The fans only start spinning when the GPU reaches high temperatures.
Also read: My GPU Only Has 1 HDMI Port – Complete Guide!
Can You Make Your GPU Fans Always Spin?
Yes, you can make your GPU fans run continuously by adjusting settings in your system BIOS or using specialized software.
This continuous fan operation helps keep your GPU cool and prevents overheating during demanding tasks.
Also read: Do Both Monitors Need To Be Connected To The Gpu? Complete Guide!
Are GPU Fans Supposed to Spin Constantly?
No, GPU fans are not supposed to spin all the time. They usually spin faster when the graphics card is working hard (like during gaming) to keep it cool. When it’s not busy, the fans may slow down or stop to save energy and reduce noise.
Also read: Error Occurred On Gpuid: 100 | Reasons Behind and Solutions
What Causes Gpu Fans To Always Spin?

1. Overheated GPU:
A GPU gets too hot when it works really hard, like when playing games, and can’t cool down properly. This can slow down your computer, make it act strangely, and even harm it if you don’t fix it.
2. The Bios Driver Is Outdated:
It means the software that controls your computer’s graphics card requires an update. This software manages how the graphics card operates, and when it’s not up-to-date, your graphics card may not function correctly, resulting in display problems on your computer.
Updating the GPU BIOS driver can boost your graphics card’s performance.
3. You Haven’t Cleaned Your Case In A While:
It seems that your phone case hasn’t been cleaned recently. Dust and smudges can accumulate, affecting its overall cleanliness and appearance.
It might be good to clean it to maintain its hygiene and keep it looking fresh.
Also read: What Temperature Should My GPU Be? Ultimate Guide!
4. Faulty GPU Fan:
It is an issue with the cooling fan that keeps a computer or graphics card’s Graphics Processing Unit (GPU) from overheating.
The GPU generates a lot of heat during graphic-intensive tasks, and the fan’s job is to cool it down by blowing air over the GPU’s heatsink or cooling fins.
Also read: Which Way Do GPU Fans Blow? Complete Guide – 2024
5. Software Issue:
A GPU software issue arises from problems within the programs and drivers responsible for managing and utilizing the GPU.
Such issues can result in abnormal graphics, reduced performance, or even system crashes.
These software problems should not be confused with hardware issues, which pertain to physical defects in the GPU’s components.
Also read: Is 85 C Hot For GPU? Optimize your GPU temperature!
6. Hardware Issue:
It refers to a problem or malfunction that occurs within the physical components of a graphics processing unit (GPU), which is a key part of a computer’s graphics system.
These issues can range from minor glitches to critical failures and may impact the GPU’s performance and functionality.
7. Temperature Setting Issue:
It usually refers to problems concerning how the GPU’s operating temperature is managed.
It produces heat while they work, and it’s important to keep their temperature within optimal limits for good performance and durability.
These issues can lead to problems like overheating, insufficient cooling, or incorrect temperature readings.
Also read: What Is Normal Gpu Usage While Gaming? Optimize Now!
How Do I Fix A Gpu Fan That Always Spins?
1. Replace Faulty Gpu Fan:
A gpu fan is very important to keep your gaming or computer working well. If the fan doesn’t work right, your computer can get too hot, not work as fast, or even break your graphics card for good.
To change the fan, first find the one that’s not working and unplug it carefully. Then, get a new fan that fits, and attach it to the GPU with screws. Make sure all the cables are connected the right way. You might need to use thermal paste to keep it cool.
Finally, put your computer back together and check if the GPU is working well and not getting too hot. This way, your graphics card will last longer

2. Update Your Drivers:
To update your drivers, start by using Windows Update, which automatically checks for and installs available driver updates.
Alternatively, access the Device Manager by right-clicking the Start button and selecting it. Here, you can locate specific hardware components, right-click them, and choose “Update driver.”
3. Set Gpu Fan Temperature:
The GPU fan temperature means deciding how the fan on your computer’s graphics card reacts to changes in temperature. This is important because it lets you control how well your computer stays cool.
When you change these settings, you can make the fan go faster or slower, depending on how hot the computer gets. Usually, you can do this using special software or the computer’s BIOS.
4. Solve The Hardware Problem:
To fix hardware issues step by step, first find the problem (like a part, cable, or software). Do research and tests, like checking parts. Fix software problems and inspect the device.
If a part is bad, think about fixing or changing it. Get help if needed. Test it well to be sure it’s fixed. Do things to prevent future problems, and write down what you did. This makes your device work at its best.
5. Reduce GPU load:
Adjust the game settings, like resolution and effects. Keep GPU drivers updated. Close unnecessary background apps. Ensure proper cooling to prevent overheating.
Avoid multitasking during GPU-intensive tasks. Use game-specific performance settings. Lower screen resolution. Disable hardware acceleration in web browsers.
6. Clean Your Case Regularly:
To keep your case clean regularly. Turn off your device, unplug any cables, and use a soft, damp cloth with water and alcohol to gently wipe the outside.
Be careful not to get moisture inside. Do this every few weeks for a clean and dust-free case.
Also read: What is a good gpu percentage? Complete Guide – 2023
GPU Fans Not Spinning? 7 Ways to Fix It
1. Test the GPU Under Heavy Load:

- Run graphics-intensive applications or benchmarks to assess the GPU’s performance under stress.
- Monitor for any signs of instability, artifacts, or overheating.
2. Reseat the GPU and Check the Cables:
- Power off the computer and unplug it.
- Reseat the GPU by gently removing it from its slot and then firmly reinserting it.
- Ensure all cables connecting the GPU are securely attached.
3. Clean the Dust From the GPU:
- Dust can accumulate on the GPU’s heatsink and fans, leading to overheating.
- Use compressed air to carefully clean the dust from the GPU, ensuring proper ventilation.
4. Update the GPU Drivers:
- Visit the GPU manufacturer’s website and download the latest drivers for your specific GPU model.
- Install the updated drivers to ensure compatibility and improved performance.
5. Control the GPU Fan Curve:
- Adjust the GPU fan speed settings using software tools.
- A customized fan curve can help maintain optimal temperatures and prevent overheating.
6. Test the GPU on Another System:
- If possible, install the GPU in another computer to see if the issue persists.
- This helps identify whether the problem is with the GPU or other components in the original system.
7. Return the GPU to the Manufacturer:
- If the GPU is still under warranty and the issues persist, consider contacting the manufacturer for support.
- They may offer a replacement or repair services depending on the warranty terms.
Should Graphics Card Fans Always Spin?
No, graphics card fans shouldn’t always spin. They speed up during heavy tasks, like gaming, to cool the card.

When idle or doing light tasks, fans may slow down or stop for quieter operation and energy savings. It’s normal and helps maintain a balance between performance and efficiency.
Also read: What Happens When Gpu Overheats? How to Cool It !
Are GPU Fans Supposed To Spin All The Time?
No, GPU fans are not necessarily supposed to spin all the time. Many modern graphics cards have fan profiles that adjust the fan speed based on the GPU temperature. During periods of low load or when the GPU is at a lower temperature, the fans may not spin, reducing noise and conserving energy.
Also read: Red Light On GPU When PC Is Off – Ultimate Guide – 2024
Frequently Asked Questions:
1. Can I Manually Control My Gpu Fan Speed?
In most cases, yes. Many GPUs come with software that allows you to adjust the fan speed manually.
2. What Happens If My GPU Fans Stop Spinning?
If your GPU fans stop spinning, it can lead to overheating and potentially damage your graphics card. It is crucial to address this issue promptly.
3. How Can I Check If My GPU Fans Are Working Properly?
You can use various monitoring software tools to check the fan speed and temperature of your graphics card. If the RPM reading is zero or unusually low, there may be an issue with the fans.
4. Can I Replace My Faulty GPU Fans?
Yes, in most cases, you can replace faulty GPU fans. However, it is recommended to consult technical support or take your graphics card to a professional technician for assistance.
5. Are There Any Risks Involved In Increasing The GPU Fan Speed?
Increasing the fan speed can lead to more effective cooling but may also result in increased noise levels as the fans run at higher RPMs.
However, as long as you stay within reasonable limits and monitor temperatures carefully, it should not pose significant risks.
6. Should I have my GPU fans always spinning?
No, it’s not necessary to have your GPU fans always spinning. They typically adjust their speed based on the graphics card’s workload. During heavy tasks like gaming, they spin faster for cooling. When idle or during light use, they may slow down or stop to save energy and reduce noise.
7. GPU fan will NOT stop spinning at idle!
Ensure your GPU drivers are updated. If the issue persists, adjust fan settings in GPU control software or check BIOS settings for fan control options.
8. Is gpu fan supposed to spin always?
No, the GPU fan is not supposed to spin always. It should adjust its speed based on temperature. If it’s constantly spinning, check settings or update drivers.
9. Why do some graphics cards only have 1 fan?
Graphics cards with a single fan are often designed for compact form factors or lower power consumption. They provide adequate cooling for less demanding tasks and save space.
10. What should I do if graphics card fans turn on for a few seconds then stop?
Check for dust buildup in the fan and heatsink. Ensure proper power connections. Update GPU drivers. If the issue persists, monitor temperatures and consider professional assistance.
11. Why do graphics cards have fans?
Graphics cards have fans to dissipate heat generated during operation. They prevent the GPU from overheating, ensuring stable performance and longevity of the hardware.
12. Why do graphics cards need their own fans?
Graphics cards need their own fans because they generate heat during operation. Dedicated fans help dissipate this heat, preventing overheating and ensuring optimal performance and longevity.
13. How do I add a fan to a graphics card that doesn’t have one?
Adding a fan to a graphics card that lacks one requires expertise. Consider aftermarket cooling solutions or consult with professionals. Ensure compatibility and proper installation for optimal performance.
14. Do the fans face downwards towards the bottom of the case on all graphics cards?
No, the orientation of graphics card fans varies. Some face downwards, expelling hot air into the case, while others expel air towards the rear. Check your specific model’s design for proper installation.
Final Words:
GPU fans do not always run continuously; their speed varies with temperature and workload. To maintain a healthy system, update drivers, manage temperature settings, troubleshoot hardware and software issues, and reduce GPU load. Regular case cleaning is vital. Replace malfunctioning GPU fans promptly to prevent damage.
Also read:
- Is It Okay For My Gpu To Be At 100? – Check GPU Temperature
- Are GPU Fans Intake Or Exhaust? Optimize GPU Cooling!